석류 작업노트
Blender_Cloth 사용하는법 기초 본문
블렌더에서 클로즈 기능을 통해 천 시뮬레이션을 해볼 예정
이번엔 클로즈를 사용하는 기본 방식에 대해 서술할예정
정리 안해두니 할때마다 너무햇갈림
클로즈를 하기위한 기본 세팅

위 플랜을 Cloth로 사용하고
아래 오브젝트를 콜리전으로 사용할 예정
오브젝트를 선택하고 오측 아래5번째에서 클로즈랑 콜리전을 설정해 줄 수 있다.

클로즈를 사용하기전에
시뮬레이션 시킬 에셋의 엣지수를 늘려야하는데
아무 설정도 안하고 Subdivision Surface 를 하면
위처럼 각져야 하는부분이 전부 둥글게 되어버린다

각지게 하고싶은 부분은 따로 설정해줘야 하는데
엣지선택 후 Edge Crease 를 주어 설정하거나
단축키를 사용하여 맥스처럼 조절할 수 있다.

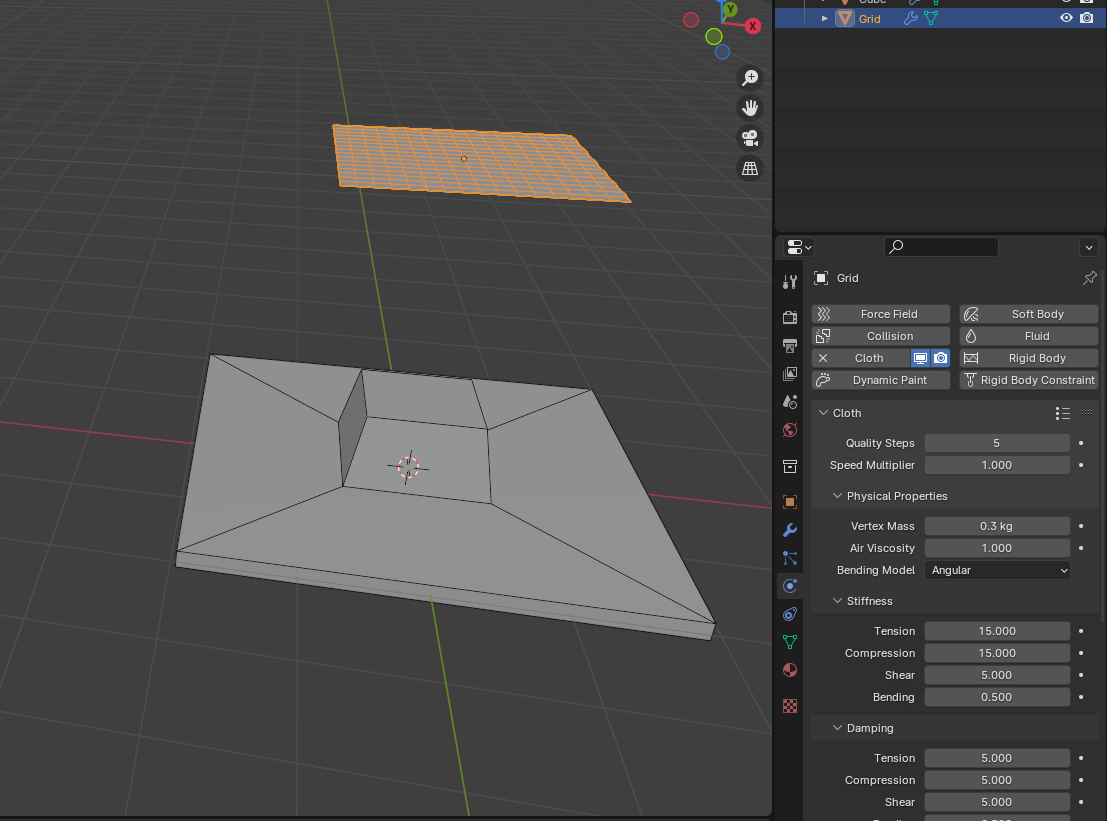
양측에다가 클로즈와 콜리전을 넣어주었다.
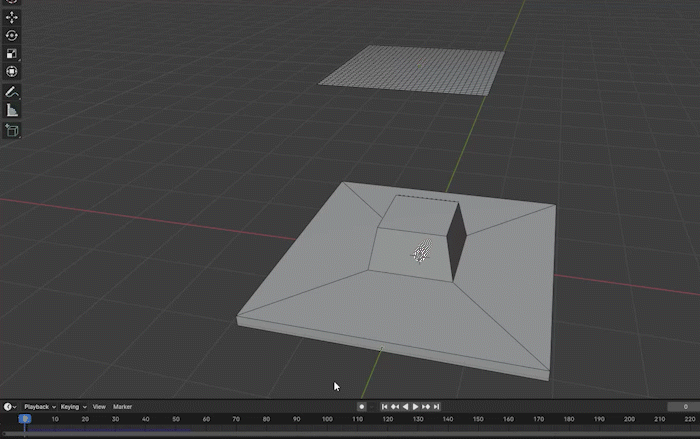
다음처럼 기본적인 Cloth가 되었음을 알 수 있다.
스페이스바를 누르면 아래 프레임에서 재생할 수 있다.
클로즈 고정(Hook) & 움직이는 고정(Hook)

이제여기서 모든 시뮬레이션을 하는데에 필요한 여러부분을 고정하고
일정부분만 움직이고 픽스하는 작업을 해줄 것이다.

우선적으로 우리는 좌측3버텍스 , 우측2버텍스 를 고정시켜 움직일 것이다.
이를 위해선 조정이 필요한 모든 버텍스를 우선적으로 버텍스그룹으로 묶어줘야 한다.
원하는 버텍스를 전부 선택해 준 뒤
우측 하단 버텍스그룹 설정에 들어가
+ 를 눌러 그룹을 만들고 Assign을 눌러 그룹에 종속시킨다.
어떤 버텍스 (엣지,면) 가 종속되었는지 확인하려면
버텍스 그룹을 선택한 후 Select 를 누르면
종속된 버텍스들을 선택해준다.
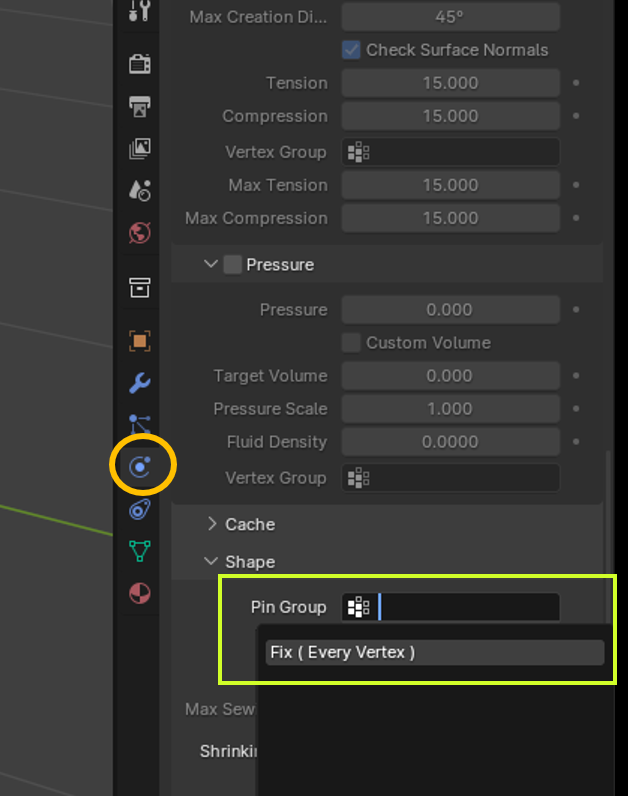
그다음
클로즈 세팅에 들어가 아래로 내린 뒤
Shape - Pin Group 에서 아까 만들어준 버텍스그룹을 선택해준다.
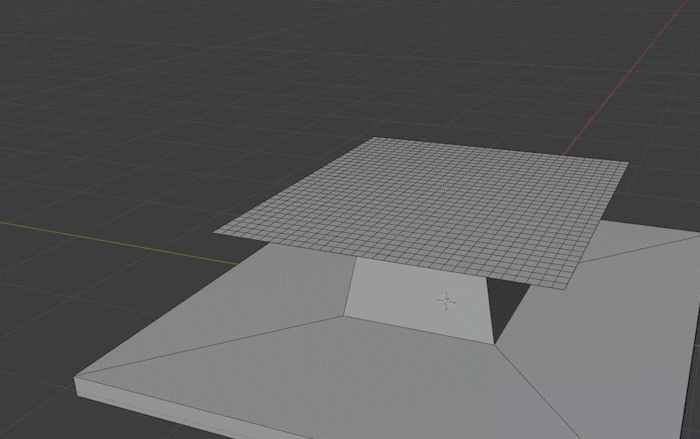
그러면 다음처럼 원하는 포인트에 핀을 꽂고
천 시뮬레이션이 되는 것을 볼 수 있다.
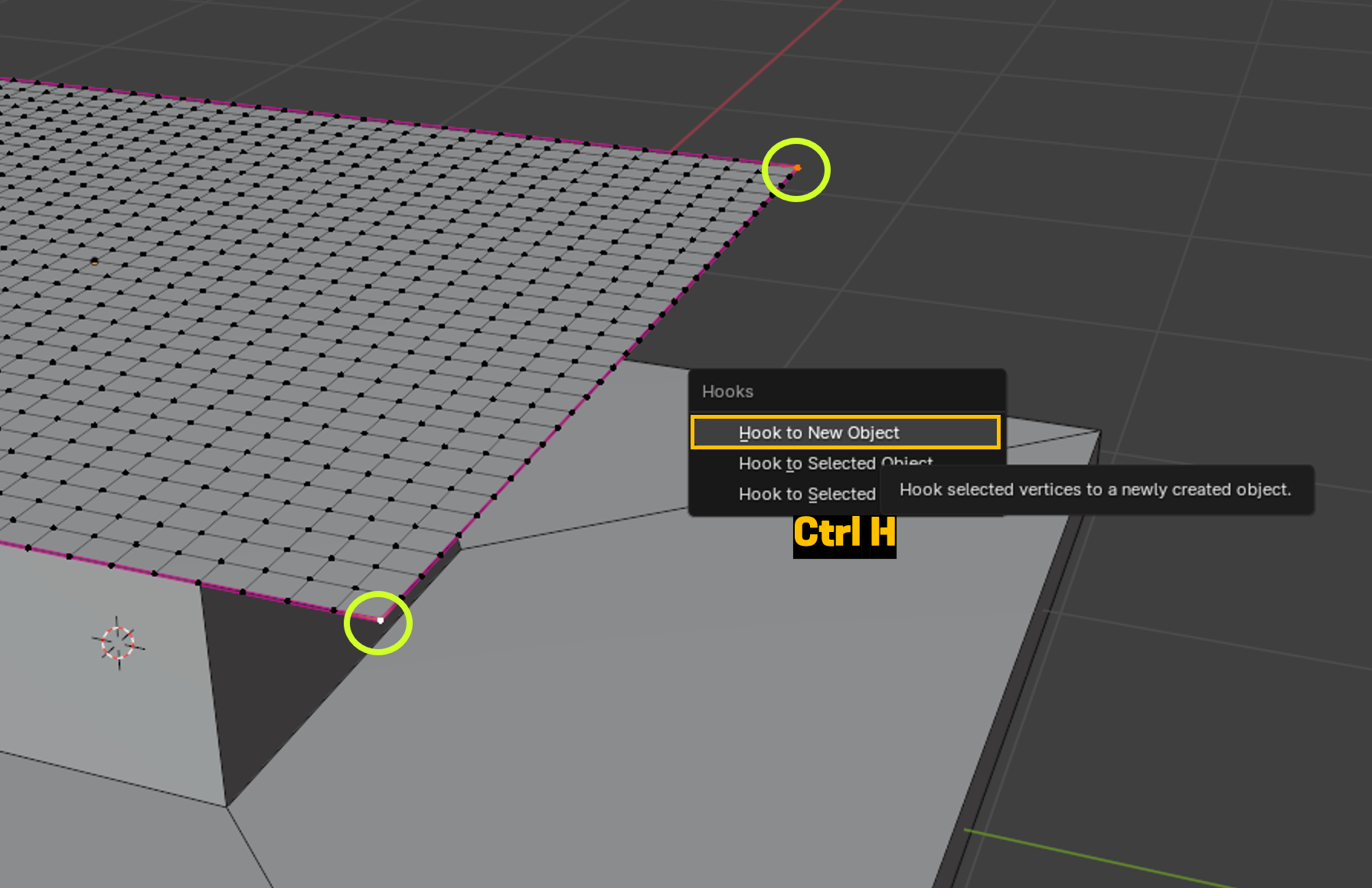
이번엔 원하는 버텍스를 움직이게 하고 싶다면
아까의 버택스 그룹 내에서 움직이게 하고 싶은 버텍스를 선택해서
Ctrl H 를 눌러 Hook to New Object 로
후크 모디파이어를 추가해준다
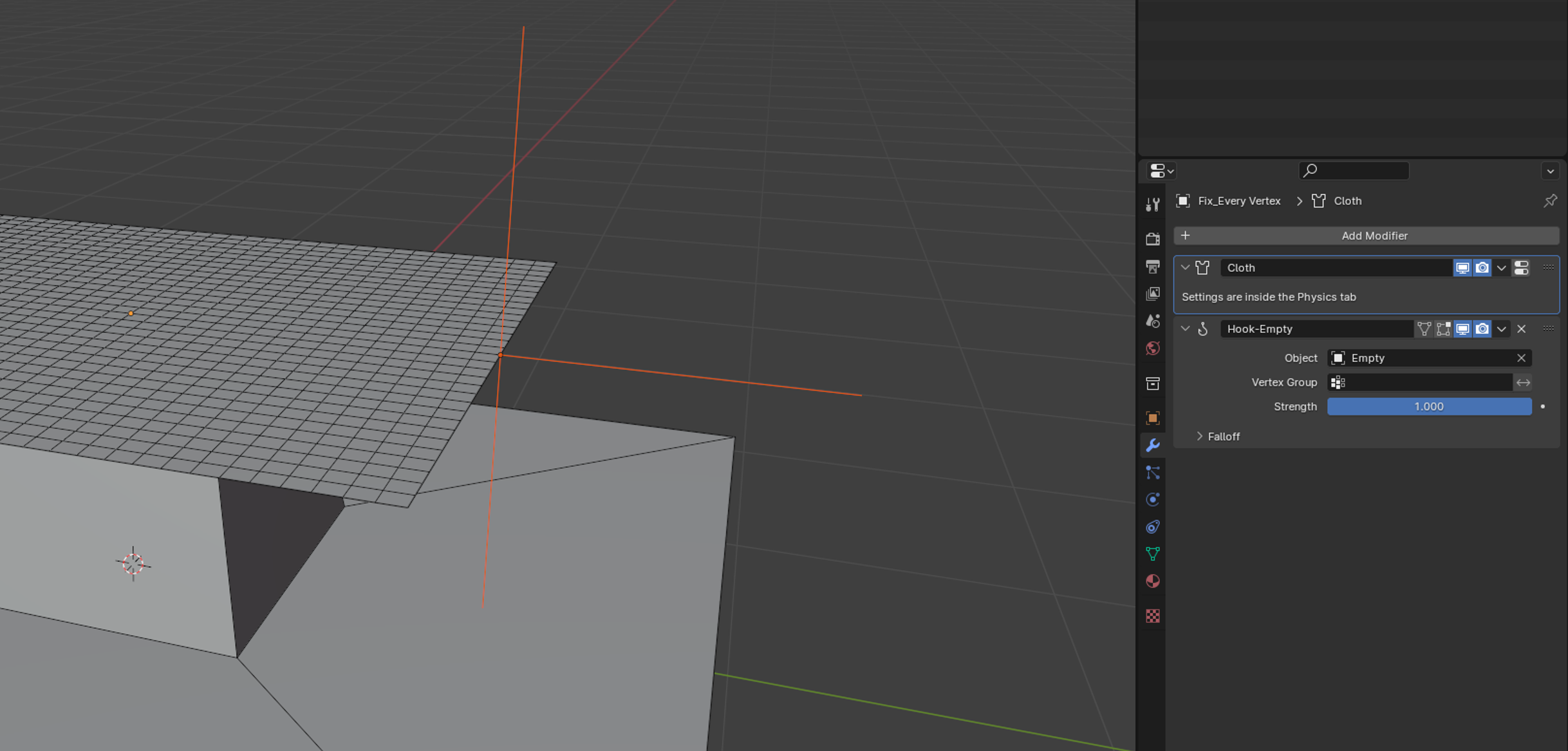
그러면 다음처럼 Hook가 모디파이어에 생성된 것을 볼 수 있고
비어있는 Empty 가 생성됨을 볼 수 있다.
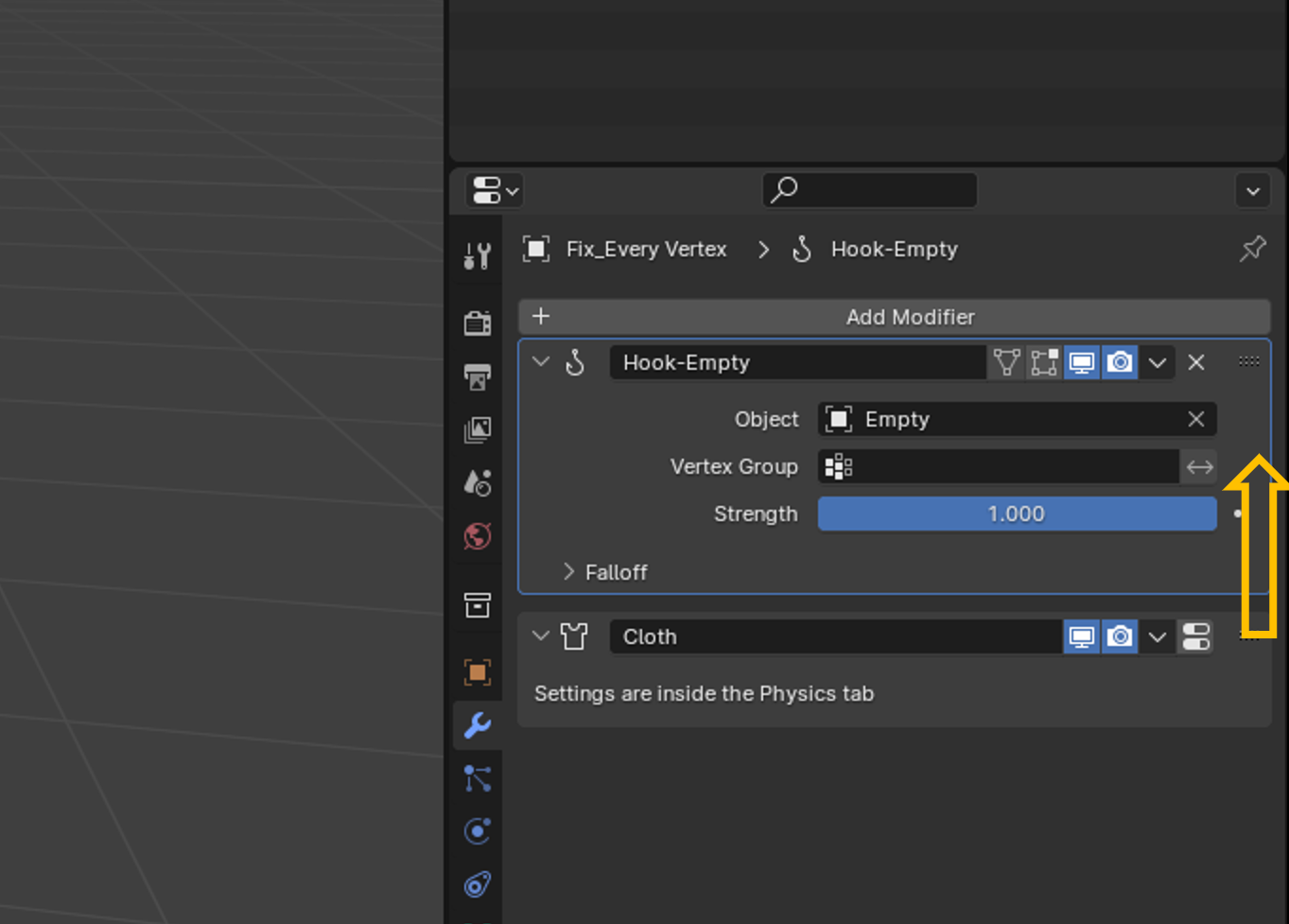
여기서 중요한 것은
모디파이어가 클로즈 아래에 깔리는데
이를 무조건 Cloth 위에 얹어놔야 제대로 작동이 된다.
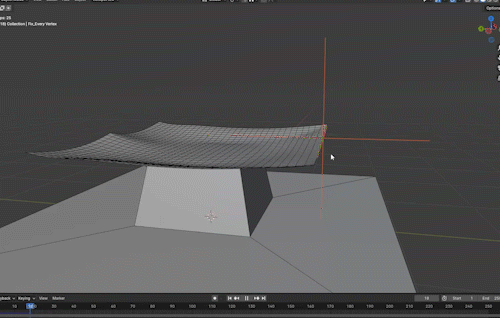
그럼 다음처럼 핀으로 고정하기 & 후크로 움직이기 시뮬레이션이 가능해진다
클로즈 후크 애니메이션 적용
후크까지 넣는데에 성공했다.
다만 우리가 직접 움직여 줄 수도 있지만
이왕이면 키 프레임을 넣어 원하는 결과값이 나올 때 까지 수정해주는 편이 편할것이다
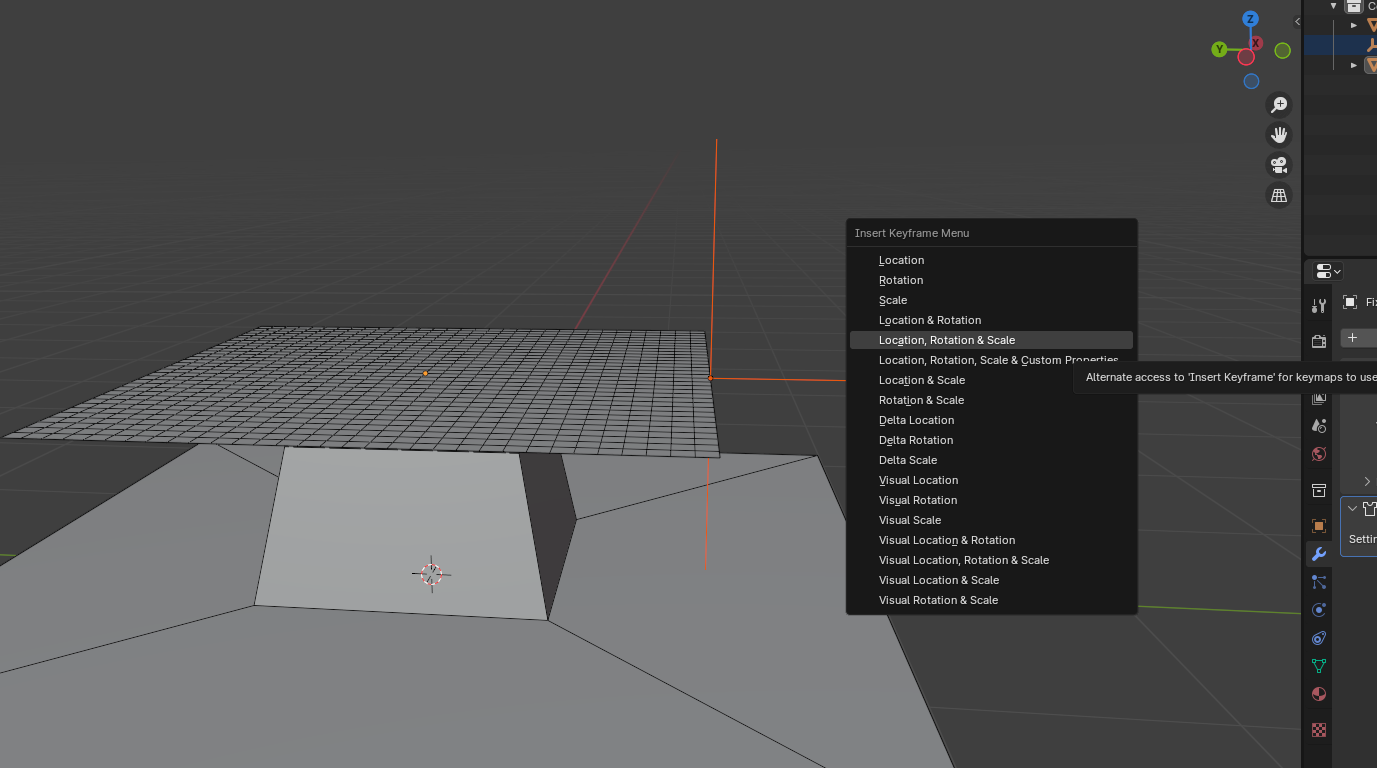
후크를 선택하고 I를 눌러주면
다음처럼 키프레임을 넣어줄 수 있다.
로케이션만을 넣어 간편하게 조절할 것인지 ,
스케일이나 로테이션도 조절할지는 때에 따라 원하는대로 넣어주면 된다.
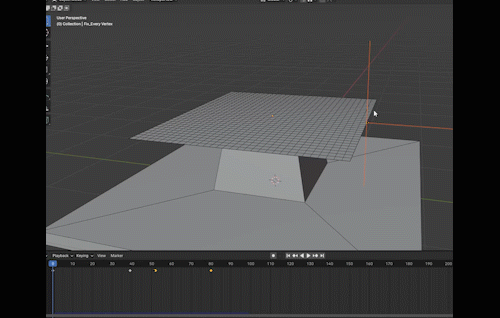
다음과 같이 트랜스퍼 , 스케일을 조절해 간단한 시뮬레이션을 만들었다.
여기서 좀더 디테일 한 값을 원한다면 Subdivision Surface로 면을 늘려주거나
Shade Smooth 로 부드럽게 만들어 시뮬레이션 해주면 보기 편할것이다.
'스터디 > Blender' 카테고리의 다른 글
| Blender_천 시뮬레이터 에 대한 연구 ( 역할 , 효과 , 하나하나 분석 ) (0) | 2024.10.04 |
|---|---|
| 맥스유저의 블렌더 적응기_01 (0) | 2024.07.25 |


